EN
Translate:
EN
EN
Translate:
EN

Please follow the guides below for setting up your Tele-Health appointment.
When you receive your login link, just click on your email or calendar invite and you will be taken straight to the web browser on your computer, laptop or MacBook. In fact, you won't even need to enter the code - your private link will take you straight there! Just click "allow" for your microphone and camera and turn up your speakers to hear your video caller!

The microphone button will turn on/off your microphone. The video icon will turn on/off your camera and the speaker icon at the top will be your speaker/headphones.
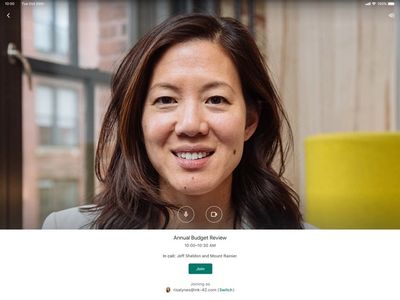
The controls for the iPad app is exactly the same as the iPhone app

The Google Meet mobile app is available for all Android mobile phones via the Google Play Store

The Google Meet tablet app is also available for Chromebook via the Google Play Store

Check your email and/or calendar invite. You'll see your private link in the email or in the calendar appointment itself.

Click on the link provided or if you are on a computer, you can also copy and paste the link into your favourite browser.

If you are on a mobile device, clicking the link will take you to your App store. Just download the Google Meet app and install (its free!)

Give permission to access the microphone and camera for the duration of the video call. NB. Video calls are not permitted to be recorded.

Click allow for the Google Meet app to use your microphone for audio & camera for video for the duration of the session.

Once you are ready to join, your host will either be online already or will join your Tele-Health session in just a moment!
Our website uses cookies to provide customised program details and bookings.

"Where’s the Evidence? Challenging Therapists to Stop Legitimizing Dynamic Movement Intervention and Cuevas Medek Exercises"
An open discussion about DMI and CME by world leaders in the field. It's not a personal objection but a scientific one.
NB. The Foundation does not provide any DMI, CME, Vojta, NDT or similar manual facilitation techniques, therapies or interventions.
To learn more, you can read the full Pediatric Physical Therapy article (for FREE!) at the link below.